Tìm kiếm
Hỗ trợ trực tuyến
 0919.222.660
0919.222.660
 0919.222.660
0919.222.660
0919.222.660 - 0938.100.286
LAPTOP CŨ
LINH KIỆN LAPTOP
Thống kê truy cập
- Online: 9
- Hôm nay: 258
- Tổng lượt truy cập: 6583186
Phân biệt các loại dây cáp máy tính phổ biến nhất hiện nay
1. Dây cáp VGA
Dây cáp VGA (Video Graphics Array) là cái tên tiêu chuẩn khi chúng ta muốn tìm loại dây cáp cho máy tính nối với một màn hình. Nó còn có tên là cáp D-sub, cáp video analog. Được giới thiệu năm 1987 bởi IBM, thiết bị VGA xuất đồ họa dưới dạng video thành từng dãy ra màn hình, cung cấp độ phân giải 640 x 480 với 16 màu sắc hiển thị tại một thời điểm.

Một dây cáp VGA bao gồm 15 chân kết nối, được cắm theo 3 hàng, mỗi hàng 5 chân tại đầu nối. Mỗi hàng tương ứng với 3 kênh màu hiển thị khác nhau: đỏ, xanh nước biển và xanh da trời. Hiện nay, VGA được sử dụng cho video độ nét 1080p và cao hơn. Chất lượng kết nối phụ thuộc đáng kể vào chất lượng chất lượng cung cấp tín hiệu đầu ra từ PC (tức là phụ thuộc vào card màn hình của máy tính chất lượng cao hay thấp), cáp và chiều dài cáp.
Cổng VGA trên máy tính và đầu cáp VGA cắm vào máy tính để nối tới màn hình máy tính, tivi (cổng vào PC).


2. Dây cáp DVI
Kết nối DVI (Digital Visual Interface) đã trở thành người kế vị cho VGA khi công nghệ chuyển dịch từ tương tự sang kỹ thuật số. DVI rất giống VGA, có 24 chân và hỗ trợ cả analog lẫn kĩ thuật số. Cáp DVI có thể truyền tải video HD với độ phân giải 1920x1200, trường hợp kết nối dual-link cáp DVI hỗ trợ truyền tải video với độ phân giải 2560x1600.

Các đầu nối DVI gồm 3 loại:
- DVI-A: Phát tín hiệu tương tự, cho phép tương thích ngược với VGA (hữu ích cho các màn hình CRT và LCD chất lượng thấp hơn).
- DVI-D: Phát các tín hiệu số công nghệ mới hơn.
- DVI-I: Phát cả tín hiệu tương tự và tín hiệu số.
Bạn hoàn toàn có thể sử dụng dây DVI để nối vào cổng HDMI hay VGA bằng cách sử dụng đầu chuyển từ DVI sang các chuẩn tương ứng.
Đầu cáp DVI kết nối tới màn hình và cổng DVI trên máy tính:


3. Dây cáp HDMI
HDMI là viết tắt của High-Definition Multimedia Interface nghĩa là giao diện đa phương tiện độ phân giải cao. Đây là một chuẩn kết nối cho phép truyền tải hình ảnh, âm thanh thông qua một sợi cáp đến một màn hình trình chiếu rộng lớn như tivi mà vẫn đảm bảo được độ phân giải cao.

Đầu cáp HDMI được cấu tạo bao gồm 19 chân, mỗi chân đảm nhiệm một nhiệm vụ khác nhau và trong quá trình truyền dữ liệu thì sẽ phải tuân thủ theo nguyên tắc nhất định.
Có 4 loại đầu nối HDMI:
- Loại A là phổ biến nhất. Đầu nối này có 19 chân cắm trên đầu đực. Loại A tương thích với các kết nối DVI-D đơn link.
- Loại B to hơn loại A, gồm 29 chân cắm ở đầu đực. Loại B tương thích với kết nối DVI-D link kép.
- Loại C là một đầu nối 19 chân được sử dụng nhiều nhất cho các thiết bị bỏ túi, như máy quay và máy ảnh kỹ thuật số.
- Loại D nhìn tương tự như một đầu nối micro-USB. Nó cũng có 19 chân cắm.
Đầu HDMI cắm vào máy tính để kết nối tới màn hình máy tính, tivi và cổng HDMI trên máy tính.


Lưu ý: Nếu bạn đang kết nối tivi với máy tính thì nên sử dụng cáp HDMI vì nó có thể truyền đồng thời cả âm thanh và hình ảnh.
4. Dây cáp USB
Hầu hết các máy tính và thiết bị điện tử có một số hình thức kết nối USB và nhiều thiết bị cũng đi kèm với cáp USB. Tất cả các loại cáp này có gì khác nhau và tại sao bạn nên sử dụng loại cáp này chứ không phải loại cáp kia? Có thể hơi phức tạp nếu phải tìm hiểu tất cả những điều này. Dưới đây là tất cả mọi thứ bạn cần biết về các loại cáp USB.
Kết nối USB có lẽ là loại kết nối phổ biến nhất trên thế giới hiện tại. Gần như mọi thiết bị ngoại vi máy tính như bàn phím, chuột, tai nghe, ổ lưu trữ ngoài... đều có thể kết nối tới máy tính thông qua cổng USB. Hiện nay có 2 loại là USB 2.0 và USB 3.0 mới hơn.
Cáp USB có thể sử dụng cho:
- Các thiết bị lưu trữ: USB, ổ cứng ngoài, ổ quang ngoài.
- Thiết bị đầu vào: Bàn phím USB (cả không dây và có dây), chuột USB (không dây, có dây), webcam, máy scan, gamepad.
- Các thiết bị đầu ra: Máy in, các máy văn phòng đa chức năng, loa USB.
- Bộ chuyển đổi không dây: Adapter mạng (Wifi), adapter Bluetooth, adapter 3G.
- Cáp dữ liệu (và sạc) cho các thiết bị di động như điện thoại, máy tính bảng, máy nghe nhạc.

Những loại đầu nối USB
Đầu nối USB rất phổ biến, nhưng có rất nhiều loại khác nhau. Tại sao ư? Vì mỗi loại có một chức năng khác nhau, chủ yếu là để đảm bảo khả năng tương thích và hỗ trợ các thiết bị mới.
Dưới đây là các loại đầu nối USB phổ biến nhất.
- Type-A: Mặt phẳng, hình chữ nhật chuẩn mà bạn có thể tìm thấy ở một đầu của gần như mọi cáp USB. Hầu hết các máy tính có nhiều cổng USB-A để kết nối các thiết bị ngoại vi. Bạn cũng sẽ tìm thấy chúng trên game console, TV và các thiết bị khác. Cáp này chỉ được cắm theo một chiều duy nhất.
- Type-B: Một đầu nối gần như hình vuông, chủ yếu được sử dụng cho máy in và các thiết bị được hỗ trợ khác để kết nối với máy tính. Ngày nay, chúng không còn phổ biến nữa vì hầu hết các thiết bị đã chuyển sang một loại đầu nối nhỏ hơn.
- Mini-USB: Loại đầu nối nhỏ hơn cho thiết bị di động, xuất hiện trước micro-USB. Mặc dù ngày nay chúng không còn phổ biến nữa, nhưng bạn có thể vẫn sẽ thấy những thứ này trên một số máy ảnh, bộ điều khiển PlayStation 3, máy nghe nhạc MP3 và các thiết bị tương tự.
- Micro-USB: Tiêu chuẩn hiện tại (mặc dù mức độ phổ biến cũng đang từ từ giảm đi) cho thiết bị di động và thiết bị portable, thậm chí còn nhỏ hơn so với mini-USB. Mặc dù bạn vẫn sẽ thấy micro-USB trên tất cả các loại điện thoại thông minh, máy tính bảng, bộ pin USB và bộ điều khiển game, nhưng một số thiết bị đã chuyển sang dùng USB-C.

- Type-C: Tiêu chuẩn USB mới nhất. Đây là cáp đảo ngược, hứa hẹn mang lại tốc độ truyền cao và mạnh mẽ hơn các loại cáp USB trước. Nó cũng có khả năng đáp ứng nhiều chức năng. Bạn sẽ thấy nó trên nhiều máy tính xách tay và điện thoại thông minh đời mới, bao gồm cả MacBook, điện thoại Pixel và bộ điều khiển Nintendo Switch Pro. Bài viết sẽ thảo luận về USB-C nhiều hơn bên dưới.
- Lightning: Đây không phải là chuẩn USB thực sự, nhưng là đầu nối độc quyền của Apple cho iPhone, iPad, AirPod và các sản phẩm khác của hãng. Nó có kích thước tương tự như USB-C và trở thành tiêu chuẩn trên các thiết bị được phát hành của Apple kể từ tháng 9 năm 2012. Các thiết bị cũ hơn của Apple sử dụng đầu nối độc quyền lớn hơn 30-pin.
Trong hầu hết các trường hợp, bạn sẽ thấy cáp USB có một đầu Type-A tiêu chuẩn và một số loại đầu Type-B. Đầu Type-A cấp nguồn cho thiết bị, trong khi đầu Type-B nối với nguồn điện. Điều này là để ngăn chặn thiệt hại tiềm ẩn gây ra khi kết nối hai máy tính thông qua USB-A chẳng hạn.
Các đầu nối Mini và Micro được coi là dạng nhỏ hơn của Type-B, mặc dù chữ “Type-B” thường không có trong tên của chúng. Biến thể mini USB và micro USB thường được dùng cho các thiết bị bỏ túi nhỏ hơn như PDA, điện thoại và máy ảnh số. Các đầu nối USB tiêu chuẩn thường được sử dụng trên những thiết bị như ổ cứng ngoài, bàn phím và chuột.
Đầu nối trên thiết bị USB và cổng USB trên máy tính:


Ngoài ra còn có cáp USB để kết nối ổ đĩa dự phòng bên ngoài loại mới, được mô tả là USB-A to Micro-B, như hình dưới đây:

Nói chung, các loại cáp bạn sẽ sử dụng nhiều nhất và do đó cần phải thay thế thường xuyên, là micro-USB, USB-C và Lightning.
Tiêu chuẩn tốc độ USB
Có nhiều chuẩn USB khác nhau:
- USB 1.0/1.1 có thể phát dữ liệu với tốc độ lên tới 12 Mbps.
- USB 2.0 có thể phát dữ liệu tại tốc độ lên tới 480 Mbps và tương thích với các phiên bản USB cũ hơn. Tại thời điểm này, USB 2.0 là loại kết nối phổ biến nhất trên thị trường.
- USB 3.0 có thể phát dữ liệu ở tốc độ tới 4,8 Gbps. Nó tương thích với các phiên bản USB trước đây.

Các loại kết nối USB chỉ là một nửa của câu chuyện, vì USB cũng đã trải qua nhiều tiêu chuẩn về tốc độ truyền dữ liệu khác nhau. Cùng một loại đầu nối không nhất thiết có nghĩa là tất cả các cáp USB đó đều sử dụng một tiêu chuẩn nhất định.
Bạn có thể sử dụng thiết bị USB 2.0 trong cổng USB 3 hoặc thiết bị USB 3 trong cổng USB 2.0 nhưng cách thiết lập này không cho người dùng thêm lợi ích về mặt tốc độ.
Biểu đồ dưới đây cho thấy loại đầu nối USB nào tương thích với tiêu chuẩn nào. Lưu ý rằng các thiết bị micro-USB hỗ trợ USB 3.x có một phích cắm khác. Bạn sẽ thường xuyên thấy điều này trên ổ đĩa cứng ngoài.
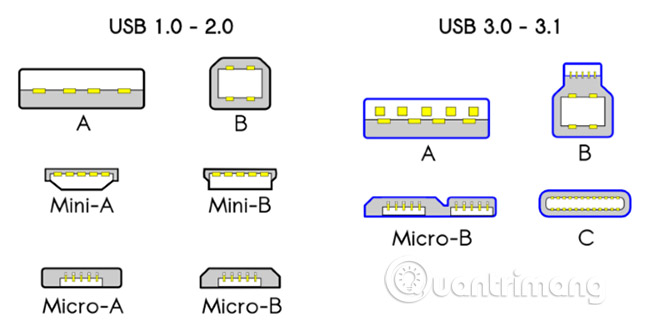
USB-C là gì?

USB-C là một tiêu chuẩn mới trở nên phổ biến và hứa hẹn mang lại nhiều điều thú vị. Nó nhỏ hơn, có thể đảo ngược và nhanh hơn. USB-C đều có thể nhận và cung cấp nhiều năng lượng hơn các phiên bản trước của đầu nối USB. Trên thực tế, dòng MacBook của Apple chỉ có một cổng USB-C, và MacBook Pro mới sẽ có thêm một số cổng C nữa.
Ngoài việc truyền dữ liệu, USB-C cũng có thể cấp nguồn cho thiết bị, hiển thị đầu ra tới một màn hình và hơn thế nữa. Không giống như USB-A, các cáp có đầu nối USB-C ở cả hai đầu là tiêu chuẩn và cho phép sử dụng đầy đủ các tính năng của nó. Tuy nhiên, cáp USB-C đến USB-A cũng vẫn phổ biến, cho phép tương thích với các thiết bị cũ hơn.
Điện thoại hoặc máy tính bảng của bạn có thể sử dụng USB-C thay vì micro-USB. Một số máy tính xách tay và máy tính bảng có cổng USB-C. Nintendo Switch cũng sử dụng cổng này. Vì USB-C chưa được áp dụng ở mọi nơi, bạn có thể cần mua một số adapter (bộ điều hợp) USB-C to USB-A để dễ dàng chuyển đổi.
USB On-The-Go là gì?

USB On-The-Go (OTG) là một tiêu chuẩn có sẵn trên nhiều điện thoại Android, cho phép các thiết bị di động hoạt động như các máy chủ USB.
Giả sử bạn có ổ đĩa ngoài, điện thoại thông minh và máy tính xách tay. Bạn sẽ làm gì nếu muốn di chuyển các file từ ổ đĩa ngoài sang điện thoại thông minh? Phương pháp đơn giản nhất là di chuyển file từ ổ đĩa ngoài sang máy tính xách tay, sau đó từ máy tính xách tay đến điện thoại thông minh.
Với USB OTG, điện thoại thông minh thực sự có thể lưu trữ các ổ đĩa ngoài, do đó bỏ qua hoàn toàn sự cần thiết của máy tính xách tay. Và đó chỉ là một trong nhiều cách để sử dụng USB OTG.
Để sử dụng USB OTG, bạn sẽ cần bộ điều hợp phù hợp.
Tuy nhiên, không phải tất cả các thiết bị đều hỗ trợ OTG. Nếu bạn không chắc chắn, hãy xem sách hướng dẫn sử dụng điện thoại của bạn hoặc tải xuống ứng dụng USB OTG checker. Thật không may, các thiết bị di động của Apple không cung cấp hỗ trợ tương thích với USB OTG.
Một số lời khuyên khi mua cáp USB

Nếu bạn có điện thoại hoặc máy tính bảng Android đời cũ, có khả năng nó vẫn sử dụng cáp micro-USB. Tuy nhiên, ngay cả những người là fan trung thành của Apple hoặc có cổng USB-C trên điện thoại vẫn cần phải sử dụng micro-USB. Đây vẫn là loại đầu nối phổ biến cho các bộ pin, loa Bluetooth và các thiết bị tương tự.
Bất kỳ ai sở hữu nhiều tiện ích đều sẽ có cho mình một bộ sưu tập cáp micro-USB theo thời gian, vì chúng được đóng gói với hầu hết mọi thiết bị. Do chúng thường có thể hoán đổi cho nhau, bạn có thể sử dụng các loại cáp khác nhau cho các thiết bị khác nhau của mình.
Khi đến lúc mua cáp mới, bạn thường chọn mua loại rẻ nhất. Tuy nhiên, trong hầu hết mọi trường hợp thì đó là một ý tưởng tồi. Cáp kém chất lượng có thể gây ra cho bạn rất nhiều loại sự cố khác nhau, từ những khó chịu như khả năng sạc chậm và hiệu suất không đáng tin cậy, cho đến các vấn đề lớn như hỏng hóc và thậm chí gây ra cháy nổ.
Điều này đặc biệt đúng với USB-C. Trong những ngày đầu USB-C mới xuất hiện, nhiều cáp được cấu hình không chính xác và có thể làm hỏng thiết bị. Những cáp mới hiện nay không còn xuất hiện vấn đề này nữa, nhưng vẫn nên biết cách lựa chọn một cáp USB-C đáng tin cậy.
Mặc dù bạn không phải mua cáp từ nhà sản xuất điện thoại của mình, bạn nên gắn bó với những nhãn hiệu có uy tín. Giá cả sẽ chênh lệch một chút, nhưng điều đó rất xứng đáng.
Một khía cạnh quan trọng khác là chiều dài cáp. Cáp ngắn rất tốt cho tính di động, nhưng điều đó có thể khiến bạn phải ngồi ngay trên sàn nhà, bên cạnh ổ cắm điện khi cần sạc thiết bị. Tuy nhiên, một dây cáp quá dài có thể bất tiện khi cần mang theo, dễ bị rối hơn và có khả năng gây ra nguy hiểm.
3 feet (khoảng gần 1 mét) là chiều dài tối thiểu và phù hợp với cáp sạc. Nó đủ dài để cho phép bạn giữ điện thoại trong tay khi cắm sạc hoặc di chuyển trong phạm vi hẹp. Chúng cũng thường đủ dài để nối từ ổ cắm đến bàn làm việc. Nếu bạn thường phải sử dụng thiết bị của mình cách xa ổ cắm trong khi đang sạc, chiều dài thích hợp là 6 feet (1,8m).
5. Dây cáp IDE (Cáp ATA)
IDE (Itegrated Drive Electronics) đã được dùng để kết nối các thiết bị lưu trữ với bo mạch chủ. Nếu bạn đã từng mở một ổ cứng cũ thì bạn có thể biết được đầu nối IDE trông như thế nào. Nó là dây cáp dẹt rộng như ruy băng với nhiều hơn hai đầu cắm. Các đầu nối trên một dây cáp IDE có 40 chân. Loại ổ nhỏ 2,5 inch sử dụng IDE 44 chân.

6. Dây cáp SATA
Serial ATA hay SATA là một chuẩn ổ đĩa cứng được tạo nhằm mục đích thay thế cho giao diện parallel ATA vẫn được biết đến với tên IDE. SATA có tốc đột truyền tải khoảng 150MB/s hoặc 300 MB/s so với tốc độ tối đa 133 MB/s trong các công nghệ trước đây. Bạn có thể tham khảo bải viết Những điều nên biết về Serial ATA (SATA) để biết thêm về loại dây cáp này.

So với IDE, SATA mang lại tốc độ truyền dữ liệu cao hơn. Bo mạch chủ cần phải tương thích với SATA nhưng thực tế ngày nay hầu hết các bo mạch đều hỗ trợ SATA.
7. Dây cáp eSATA
eSATA (external Serial Advanced Technology Attachment) là một biến thể của giao diện SATA để kết nối với các ổ đĩa rời, cung cấp tốc độ truyền tải dữ liệu 3 Gbit/s ngang với giao diện SATA.

Trên thực tế, eSATA không khác mấy SATA nhưng lại cho phép kết nối tới những thiết bị như ổ cứng ngoài và ổ đĩa quang. Điều này rất hữu ích do eSATA mang lại tốc độ nhanh hơn cả FireWire và USB.
8. Dây cáp FireWire
Mục đích của FireWire tương tự như USB: Truyền dữ liệu tốc độ cao cho các thiết bị ngoại vi. Các thiết bị băng thông lớn, như máy in và máy quét sẽ được hưởng lợi từ FireWire. Với bất cứ lý do nào thì FireWire không phổ biến bằng USB. Dây cáp FireWire có hai dạng: 1394a (tốc độ 400 Mbps) và 1394b (tốc độ 800 Mbps).

9. Dây cáp Ethernet (Dây mạng)
Dây cáp Ethernet, còn được biết đến như cáp RJ-45, được dùng để thiết lập các mạng nội bộ. Trong hầu hết trường hợp, chúng được dùng để kết nối các router với modem và máy tính. Nếu đã từng thử cài đặt hay sửa lỗi cho một router gia đình thì bạn đã được thao tác với cáp Ethernet. Bạn có thể tham khảo cách bấm dây mạng trong bài 3 bước bấm dây mạng nhanh, chuẩn.
Ngày nay, có ba loại kết nối Ethernet:
- Cat 5: Là loại cơ bản nhất, cung cấp tốc độ 10 Mbps hoặc 100 Mbps.
- Cat 5e: Hay Cat 5 cải tiến, cho phép truyền dẫn dữ liệu ở tốc độ nhanh hơn bản tiền nhiệm (1000 Mbps).
- Cat 6 là mẫu mới nhất và mang lại hiệu năng tốt nhất. Nó hỗ trợ tốc độ lên tới 10 Gbps.

Đầu cáp cắm vào máy tính để kết nối tới router, switch, modem và cổng Ethernet trên máy tính:


10. Dây cáp nguồn
Cáp nguồn dùng để cung cấp điện cho bộ nguồn máy tính, và từ bộ nguồn, điện sẽ được chia ra các cổng kết nối với các linh kiện bên trong máy tính. Thông thường dây cáp nguồn sẽ có 2 đến 3 chân cắm ở phần cắm vào nguồn điện chính (Ổ cắm). Còn đầu ra để cắm vào bộ nguồn thì hoàn toàn giống nhau. Một số dây nguồn tốt sẽ có thêm cầu chì ở phần chuôi cắm, giúp ngắt điện khi mạng lưới điện gặp sự cố.

Cáp nguồn cho máy tính để bàn


Cổng sạc và cáp sạc của laptop
11. Cáp PS/2
Loại cáp này bạn thường thấy trên các máy tính để bàn, dùng để kết nối chuột và bàn phím tới máy tính.
Đầu PS/2 cắm vào máy tính để kết nối tới bàn phím/chuột và cổng PS/2 trên máy tính, màu xanh là chuột, màu tím là bàn phím:


12. Cáp âm thanh 3.5mm
Còn được gọi là đầu nối điện thoại (vì jack cắm 3.5mm thường được tìm thấy trên điện thoại di động).
Đầu cắm trên máy tính để nối tới loa máy tính, tai nghe 3.5mm, mic 3.5mm:

Cổng âm thanh trên máy tính (thường có màu xanh lá trên PC, có biểu tượng tai nghe trên laptop).


13. Cáp màn hình Display Port
Display Port là cách tốt nhất khi truyền hình ảnh với độ phân giải cao, tốc độ nhanh. Nó cho chất lượng hình ảnh tốt hơn HDMI.
Đầu nối tới màn hình và cổng Display Port trên máy tính:


14. ThunderBolt/USB-C
Bạn sẽ thấy chúng trên các laptop và máy tính của Apple, với tốc độ cao, có khả năng truyền dữ liệu, video và nhiều thông tin khác.
Hiện có 2 loại Thundebolt:
- Thunderbolt 2: Có biểu tượng tia sét và có thể truyền dữ liệu, video. Nó thường bị nhầm lẫn với cổng Mini Display vì trông khá giống nhau, chỉ khác là biểu tượng in bên cạnh 2 cổng khác nhau.


- Thunderbolt 3: Mới hơn, còn được biết đến như USB-C trên các máy Mac.

Các bài viết khác
- HƯỚNG DẪN CÀI ĐẶT KÍCH SÓNG WIFI MERCURY 3 RÂU MW310RE
- Một số lỗi thường gặp ở laptop
- Cách sửa lỗi pin "Consider Replacing Your Battery" trong windows 7
- Hướng dẫn tạo USB boot theo chuẩn UEFI và Bios bằng Rufus
- Tìm hiểu và so sánh giữa MBR với GPT và BIOS với UEFI
- Cách xem máy tính dùng UEFI hay BIOS, MBR hay GPT
- Tạo USB BOOT chuẩn UEFI – GPT chứa bộ cài Win 7/8/10
- Diệt virus, trojan trên Windows 7 bằng tay
- Intel ra mắt chip Core thế hệ thứ 5: Broadwell
- Workstation là gì ?





 Trở về
Trở về